The advent of digital cameras has changed the way we take pictures. With film cameras, which offered a relatively tiny number of photos per roll of film, budding photogs used to take their time composing every shot and only snapped what they thought would be the very best pictures. And it wouldn't be until after the film was developed that they'd know whether or not a particular photo came out well.
The experience is very different with digital cameras, since it's not uncommon for thousands of photos to fit on a single memory card. Since we can see exactly how a particular photo came out instantly on our digital cameras, snapping multiple photos to get one as close to "just right" as possible has become the norm.
Most of us take innumerable pictures with good intentions of sorting, labeling, and organizing the photos at some point, but that's not what usually ends up happening. No, more often than not, we end up filling our memory cards and then just dump boatloads of photos onto our PCs or bulk storage devices and rarely access them again. The problem with this approach is that we end up wasting tons of storage space and over time it becomes increasingly more difficult to find certain pictures, in the event we do end up looking for something in particular.
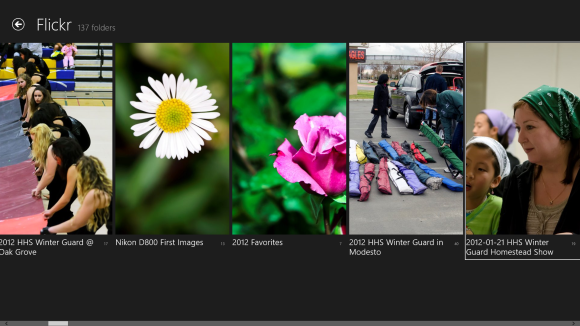 Managing a lifetime of digital photos gets tricky, but there are tools to help you do it quickly and easily.
Managing a lifetime of digital photos gets tricky, but there are tools to help you do it quickly and easily. With the help of some free tools, however, quickly labeling multiple photos only takes a few seconds. Many images can also be processed simultaneously to reduce their file size and thus their storage requirements, and in this guide we'll show you how to do it all quickly and easily.
Getting started
There are a multitude of batch file renaming and batch image processing utilities currently available, but we like a couple in particular. The Bulk Rename Utility and Light Image Resizer are both easy to use and offer a plethora of customizations options. You can also download and use both the Bulk Rename Utility and Light Image Resizer for free for non-commercial use, which is another plus. The Bulk Rename Utility is a paltry 1MB download, while Light Image Resizer checks in at only 8.4MB.
 ObviousIdea's Light Image Resizer can process entire directories full of images to adjust their size and quality and apply a number of different effects.
ObviousIdea's Light Image Resizer can process entire directories full of images to adjust their size and quality and apply a number of different effects. Once you've got the installers downloaded, simply double-click on the files to install the applications. Pay special attention to each screen during the Light Image Resizer installation though, as the program offers up quite a bit of bloatware during the installation process. Unless you want some more toolbars installed and your browser homepage changed, you'll want to opt out of those offers during the installation. The Bulk Rename Utility's installation, however, is clean and straightforward.
Both the Bulk Rename Utility and Light Image Resizer will place shortcuts in your Start menu and in your right-click context menus. Although you can simply run the programs from the Start menu and drag and files you'd like to edit into their respective windows, it's the right-click options that are particularly useful for quick and easy image processing and organization.
Fast and easy image compression
Before we explain how to quickly compress images in bulk to minimize their storage requirements, a disclaimer is in order. Anytime you reduce an image's dimensions and increase the level of compression, the overall quality of the image is reduced. If there are some particularly important images in your collections (and odds are there will be) save the originals to ensure you've always got the best-quality copies on hand. With that said, you can still significantly reduce the size of most images and keep the quality high enough for even large 11x14-inch or 16x20-inch prints.
 The time it takes to process your images will vary depending on the number of images, their resolution, and the performance of your PC. On an Intel Core i7-powered system, 1,895 16 megapixel images were scaled down to 4.8 megapixels at 90% quality in a little over 12 minutes.
The time it takes to process your images will vary depending on the number of images, their resolution, and the performance of your PC. On an Intel Core i7-powered system, 1,895 16 megapixel images were scaled down to 4.8 megapixels at 90% quality in a little over 12 minutes. To compress entire directories of images with Light Image Resizer in one fell swoop, simply navigate to the directory containing the images, hit CTRL-A to select all of the images, and then right-click the highlighted groups and select Light Image Resizer from the context menu. The Light Image Resizer will open and present you with a number of options to change the resolution and compression level of the images, among a few other options.
For the purposes of this article, we started with 1,895 digital photos taken with a Canon PowerShot A4000 point-and-shoot digital camera. This camera takes 16-megapixel photos with a resolution of 4608x3456 and does only minor JPG compression in-camera. The average size of a photo taken with the A4000 is about 2.5MB (give or take a few hundred kilobytes). Fresh off the camera, the 1,895 photos we planned to process required 4.31GB of disk space. That's a lot of storage space for hundreds of photos we may rarely look at again, so we're going to reduce their resolution to about 4.8MP and up the JPG compression factor.
After selecting all of the images and launching Light Image Resizer from the context menu, we input a desired photo width of 2560 pixels and height of 1890 pixels into the utility. At that resolution, the images would still be large enough to fill the entire screen, even on the largest of 30-inch LCD monitors, without scaling (most 30-inch LCD monitors have native resolutions of 2560x1600). We then set the program to keep the images' aspect ratio and chose the best quality filtering option, in this case Cubic. Then we set the compression quality to 90 percent (the higher the better) and set the program to process the original images in lieu of making copies. After hitting the Process button, Light Image Resizer took 12 minutes and 8 seconds to process all 1,895 images. The result was a 73.1 percent (3.15GB) reduction in storage space requirements, down from 4.31GB to 1.16GB, and the images remained of high quality. Should you want to compress things further, setting the compression level to 80 percent at the same resolution took the same amount of time and resulted in the 1,895 images consuming only 774MB of disk space, a reduction of about 82.5 percent.
Rename your files in batches to save time
Reducing storage requirements was only part of our goal, however. We also wanted to show you how to quickly rename your images to make it easier to sort and search for them. This part is going to take a bit more work, because you'll need to manually select similar groups of photos, but if you preview the images with large icons, that shouldn't be too hard.
 The Bulk Rename Utility's interface may look a little daunting to less savvy computer users, but the tool is relatively simple to use and very powerful once you've figured out what each field is designed to do.
The Bulk Rename Utility's interface may look a little daunting to less savvy computer users, but the tool is relatively simple to use and very powerful once you've figured out what each field is designed to do. Our group of 1,895 photos were all taken this spring, so our plan was to produce a numbered list of photos with the "spring-2012" prefix; spring-2012-1.jpg. spring-2012-2.jpg, and so on. But you can name the images however you like. To do so, select all of the image files (or just the group of files you'd like to rename), right-click them and choose Bulk Rename Here from the menu. The program will open and present you with a somewhat daunting looking interface. Don't sweat it though, the Bulk Rename Utility is fairly easy to use.
In the Bulk Rename Utility window, click on one of the image files in the right-pane, then go to the Actions menu and choose Select All, or just hit CTRL-A. Then in the File field, enter the desired name for the images—we labeled ours "spring-2012-". And in the Numbering field, choose suffix from the drop down menu, and enter the desired start number, increments, etc. As you're entering information into the fields in the Bulk Rename Utility, the New Name column in the right-pane will show a preview of the new file names. If everything looks correct, click the Rename button at the lower-right of the window, and all of the files will be renamed instantaneously. Repeat the process as necessary for other directories or groups of images, and you're done.
Anda sedang membaca artikel tentang
How to rename and resize images in bulk for easy organization
Dengan url
http://manfaattea.blogspot.com/2012/11/how-to-rename-and-resize-images-in-bulk.html
Anda boleh menyebar luaskannya atau mengcopy paste-nya
How to rename and resize images in bulk for easy organization
namun jangan lupa untuk meletakkan link
How to rename and resize images in bulk for easy organization
sebagai sumbernya
0 komentar:
Posting Komentar