The Chrome app launcher is more than a glorified version of the Windows start menu. It packs a surprising amount of Google-y power that can speed up a wide variety of tasks on a Chromebook—and Windows, if you install the Chrome launcher.
Use the power of the built-in search button
Remember, Google killed the caps lock key when it designed the Chromebook keyboard. In its place is a dedicated Search button, which actually does a ton of things besides merely searching Google. Though it does that well, you can also use the Search button whenever you want to go to a new site. Instead of manually opening a new tab or typing Control-T, just hit the Search button and start typing.
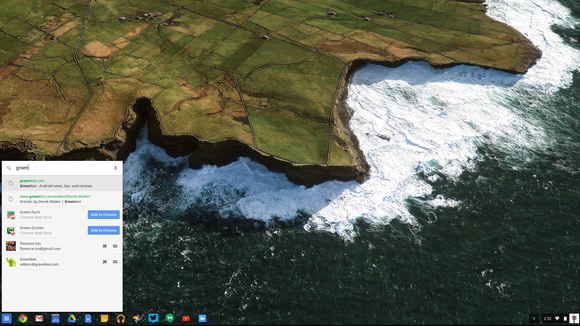
The Chrome app launcher is also the main hub for using Google search.
Your Chromebook will pull up suggestions from your search history, bookmarks, frequently-visited sites, and—of course—Google's auto-suggestions from the Internet and Chrome Web Store. Hit Enter and you'll go to the first result.
After using this method to navigate the web, Windows or OS X will suddenly start to feel slower by comparison... though the Chrome app launcher offers the same functionality on those operating systems. There's no fancy native keyboard shortcut on non-Chromebooks, though.
Get a calculator and unit converter all-in-one
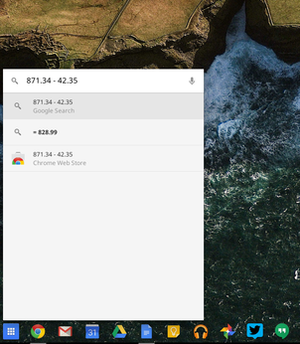
The app launcher doubles as a calculator.
Forget grabbing your smartphone or picking up a calculator for those pesky math calculations. Instead, just hit that Search button on Chromebooks and start typing to get an instant answer. Calculations will show up right in the app launcher box, without the need to wait for a new tab to open.
The keyboard commands are pretty straightforward: Use the forward slash for fractions and division, the x for multiplication, and the period for decimals.
Hit Enter to open a new browser tab with a full-blown calculator, which you can use for performing additional calculations with your answer. You can get the same magic with unit conversions, handy for cooking or measuring something. Unfortunately, the Chrome app launcher doesn't yet handle currency conversions.
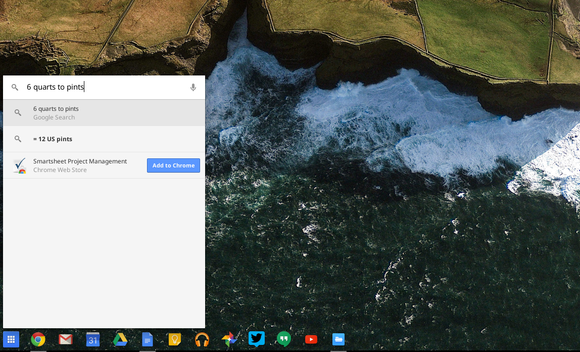
Your Chromebook can automatically perform unit conversions as well.
Open apps with your voice
Siri and Google Now have made speaking commands to smartphones a routine occurrence. Hit the Search button and say "Ok Google," then speak your command.
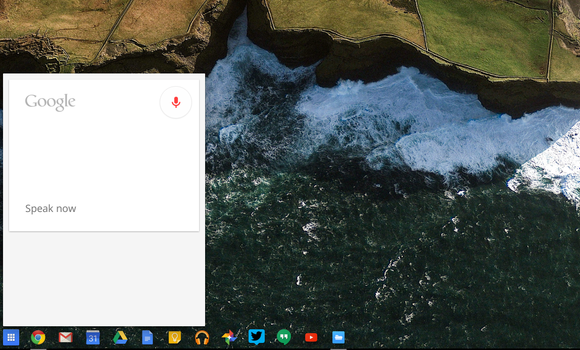
Use the "Ok Google" voice command to speak your search queries or other commands.
There are also several recognizable voice commands that will perform a function, such as setting a timer, or creating a reminder that will sync to Chrome on any device. Sure, you might feel weird yelling at your computer, but it's sometimes faster to get information using your voice.
Tricks for opening apps
Fancy tricks aside, the Search button always takes you to the seemingly benign app launcher. But there are a few other hidden gems hidden within the app launcher itself.
For example, when you right-click (accomplished by tapping two fingers on the Chromebook trackpad) on an app's icon, you'll find some additional options. You can open a Chrome app in its own window, for instance, which is useful if you want a desktop-type experience by having different apps and web services running discretely.
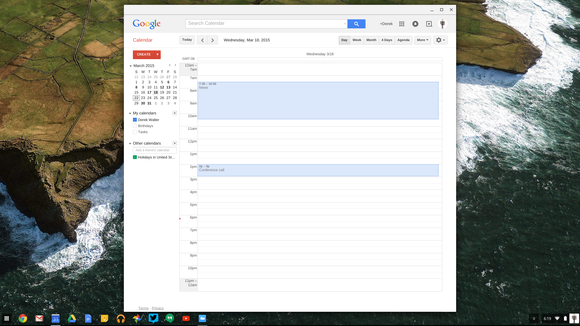
Launch an app as a window, so that it looks like a standalone, desktop application.
Right-clicking on an app in the launcher can also help you perform some regular maintenance, such as fully removing the app from Chrome. If you click App Info, you'll get geeky developer stats and can also designate whether you want the app always to open as a regular tab, a pinned tab, in its own window, or maximized.
Sync your app folders
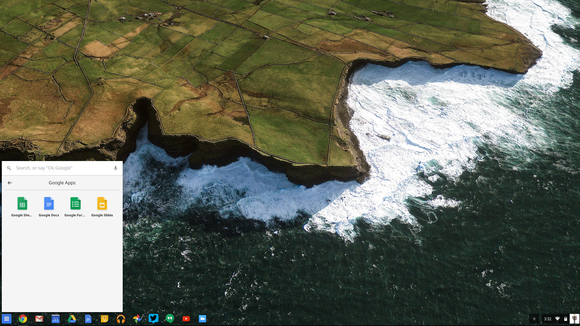
If you like to organize your apps into folders, enable a Chrome flag to make them appear on other Chromebooks synced to your account.
Just like on a smartphone, Chrome's app launcher lets you drag and drop your apps into folders for a tidier approach. Your folders don't carry over to other computers, however—unless you manually enable a Chrome flag that lets you sync your setup across multiple Chromebooks, as well as Windows PCs and Macs that have the Chrome app launcher installed.
To enable this, type chrome://flags in the omnibox. Then, look for the flag labeled enable-sync-app-list. Next time you sign in to a friend's Chromebook or pick up a new one, you won't have to reorganize where your apps live in the launcher.
Anda sedang membaca artikel tentang
5 secret Chrome app launcher tips and tricks that speed up everyday tasks
Dengan url
http://manfaattea.blogspot.com/2015/03/5-secret-chrome-app-launcher-tips-and.html
Anda boleh menyebar luaskannya atau mengcopy paste-nya
5 secret Chrome app launcher tips and tricks that speed up everyday tasks
namun jangan lupa untuk meletakkan link
5 secret Chrome app launcher tips and tricks that speed up everyday tasks
sebagai sumbernya
0 komentar:
Posting Komentar